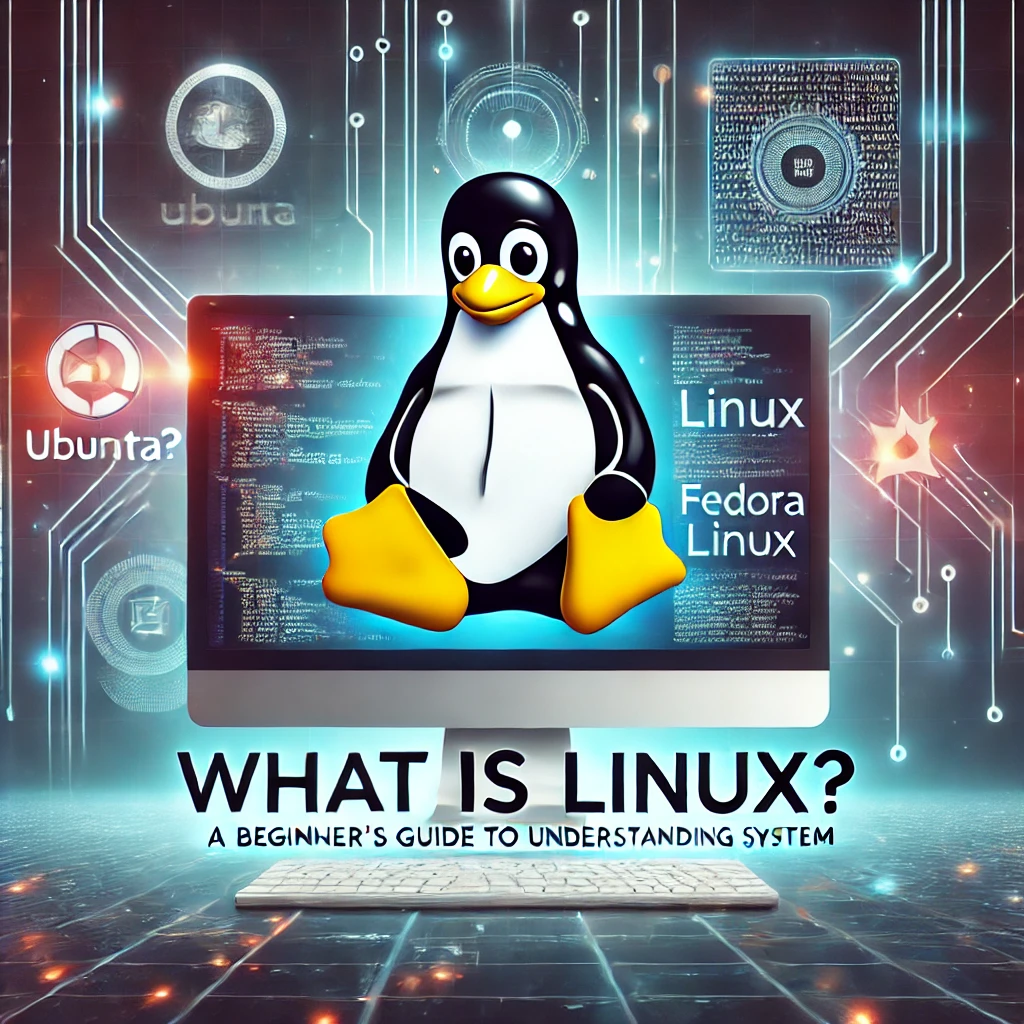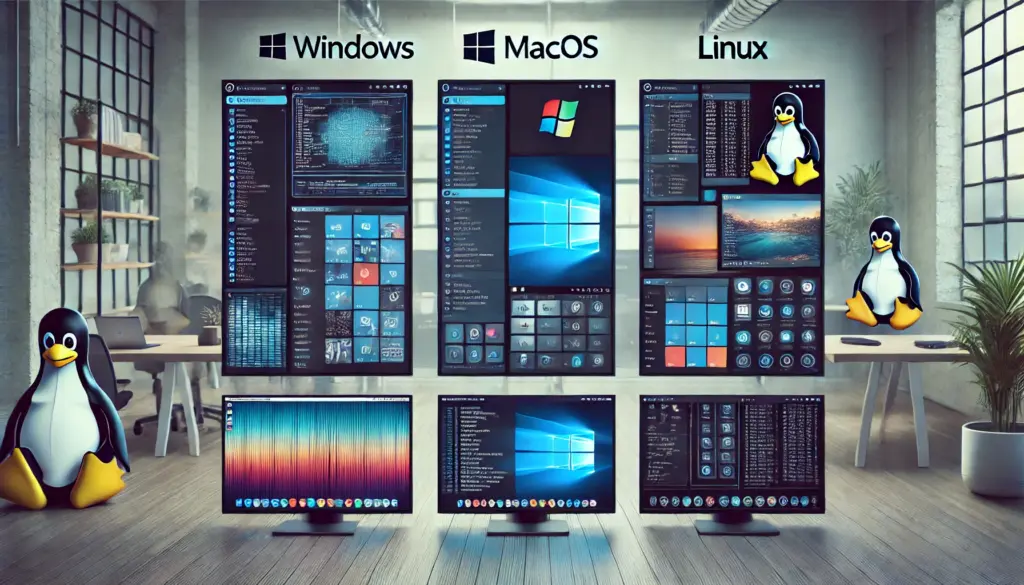Automating Tasks in Linux – Cron Jobs & Systemd Timers
🔹 Introduction
Automating Tasks in Linux: Automation is at the heart of efficient Linux system administration and DevOps practices. Whether you’re managing backups, clearing logs, performing maintenance, or scheduling periodic scripts, automating tasks ensures reliability, consistency, and efficiency.
Linux provides two powerful tools for automation:
- Cron Jobs – A traditional, time-based scheduler used in Unix-like systems for executing commands at specified intervals.
- Systemd Timers – A more modern alternative to cron, integrated into
systemd, allowing greater flexibility, better logging, and persistence across reboots.
This guide provides an in-depth look at how to:
- Schedule tasks using cron jobs and systemd timers
- Configure recurring jobs efficiently
- Debug and troubleshoot automation failures
- Follow best practices for managing scheduled jobs
By mastering these techniques, you can reduce manual workload, optimize server performance, and ensure that critical tasks run on time without human intervention.

🔢 Understanding Cron Jobs
Cron is a time-based job scheduler in Unix-like operating systems that allows users to automate scripts and commands at predetermined intervals.
🔹 Checking if Cron is Installed and Running
Most Linux distributions come with cron pre-installed. To verify whether cron is installed and active on your system, use the following commands:
crontab -l # List current user's cron jobsIf cron is not installed, install it using:
sudo apt install cron # Debian/Ubuntu
sudo yum install cronie # RHEL/CentOSEnsure that the cron service is enabled and running:
sudo systemctl enable --now cron # Debian/Ubuntu
sudo systemctl enable --now crond # RHEL/CentOS🔹 Understanding the Crontab Format
Cron jobs are defined using the crontab (cron table) file. To edit the crontab file, run:
crontab -eEach cron job follows this syntax:
* * * * * /path/to/script.shEach asterisk * represents:
- Minute (0-59) – At what minute of the hour the task should run
- Hour (0-23) – At what hour of the day the task should execute
- Day of the month (1-31) – On which day of the month the task should execute
- Month (1-12) – The month in which the task should run
- Day of the week (0-7, Sunday is 0 or 7) – Which day of the week the task should execute
🔹 Example Cron Jobs
Run a script every day at midnight:
0 0 * * * /home/user/backup.shExecute a cleanup script every Sunday at 3 AM:
0 3 * * 0 rm -rf /tmp/*Send a system report via email at 6 AM on the first day of each month:
0 6 1 * * /home/user/system_report.sh | mail -s "Monthly Report" user@example.com🔹 Managing Cron Jobs
To list all scheduled cron jobs:
crontab -lTo remove all cron jobs:
crontab -rTo check system-wide cron jobs, view the global crontab file:
cat /etc/crontab🔹 Debugging Cron Jobs
If a cron job does not execute as expected, check cron logs:
grep CRON /var/log/syslog # Debian/Ubuntu
sudo journalctl -u crond # RHEL/CentOSTo receive email notifications for cron job failures, ensure the MAILTO variable is set:
MAILTO="your_email@example.com"
0 2 * * * /home/user/script.sh🔧 Using Systemd Timers for Automation
Systemd Timers provide a more advanced and flexible way to schedule tasks compared to cron jobs.
🔹 Understanding Systemd Timer Units
Systemd timers use two unit files:
- Service Unit – Defines the task to execute.
- Timer Unit – Specifies when the service should run.
🔹 Creating a Systemd Timer
Step 1: Create the Service File
Create a new systemd service unit:
sudo nano /etc/systemd/system/backup.serviceAdd the following content:
[Unit]
Description=Daily Backup Service
[Service]
ExecStart=/home/user/backup.shStep 2: Create the Timer File
Create a timer unit:
sudo nano /etc/systemd/system/backup.timerAdd the following content:
[Unit]
Description=Run Backup Every Day
[Timer]
OnCalendar=daily
Persistent=true
[Install]
WantedBy=timers.targetStep 3: Enable and Start the Timer
Reload systemd and start the timer:
sudo systemctl daemon-reload
sudo systemctl enable --now backup.timer🔹 Viewing Active Timers
systemctl list-timers --allTo check logs:
journalctl -u backup.service🔹 Removing a Systemd Timer
To disable and remove a systemd timer:
sudo systemctl disable --now backup.timer
sudo rm /etc/systemd/system/backup.timer🔍 Cron vs. Systemd Timers – Which One to Use?
| Feature | Cron Jobs | Systemd Timers |
|---|---|---|
| Granularity | Minute-based | Flexible (calendar-based) |
| Logging | Minimal | Integrated with systemd logs |
| Persistence | Loses track after reboot | Resumes missed jobs |
| Complexity | Simple syntax | Requires service & timer files |
When to Use Cron:
- Simple scheduled scripts
- Tasks running frequently (e.g., every 5 minutes)
When to Use Systemd Timers:
- Logging and debugging are required
- Tasks must persist across reboots
📝 Summary
- Cron Jobs are simple and widely used for scheduling tasks.
- Systemd Timers offer advanced scheduling and better integration.
- Both tools help automate Linux tasks efficiently.
📚 Learn More:
💬 Have questions? Drop them in the comments below!