🛠️ How to Install Linux – A Step-by-Step Guide for Beginners
Introduction
How to Install Linux? Are you ready to switch to Linux? Installing Linux is easier than you think! Whether you’re trying it for the first time or setting up a dual-boot system with Windows, this guide will walk you through the process step by step.
Let’s get started!

📌 Step 1: Choose a Linux Distribution
There are many Linux distributions (distros) to choose from. Some popular ones for beginners include:
- Ubuntu – User-friendly and widely supported.
- Linux Mint – Windows-like interface, great for beginners.
- Fedora – Cutting-edge features and strong security.
- Debian – Stable and well-maintained.
📌 Choose a distro that fits your needs!
📌 Step 2: Download the Linux ISO File
Once you’ve chosen your Linux distro, head to the official website and download the latest ISO file.
👉 Where to download?
🔹 Ubuntu – https://ubuntu.com/download
🔹 Linux Mint – https://linuxmint.com/download.php
🔹 Fedora – https://getfedora.org/
📌 Step 3: Create a Bootable USB Drive
You’ll need a USB flash drive (at least 8GB) to create a bootable installation medium.
How to create a bootable USB?
✅ For Windows Users – Use Rufus (https://rufus.ie/)
✅ For macOS Users – Use Balena Etcher (https://www.balena.io/etcher/)
✅ For Linux Users – Use dd command or Ventoy
📌 Insert your USB drive and follow the tool’s instructions to flash the ISO.
📌 Step 4: Boot from the USB Drive
Once your USB is ready:
1️⃣ Restart your computer and enter the BIOS/UEFI menu (Press F2, F12, DEL, or ESC during boot).
2️⃣ Select your USB drive as the primary boot option.
3️⃣ Save and exit to boot into the Linux installer.

📌 Step 5: Install Linux
After booting from the USB drive, you’ll see the Linux installer. Follow these steps:
🔹 Choose Installation Type
✅ Try Linux – Run it without installing (Live Mode).
✅ Install Linux – Proceed with installation.
🔹 Select Installation Method
✅ Erase disk & install Linux – Recommended for fresh installation.
✅ Install alongside Windows (Dual Boot) – If you want both Windows and Linux.
✅ Something else – Custom partitioning (for advanced users).
🔹 Set Up User Account
- Choose a username and password for login.
- Select your time zone and keyboard layout.
🔹 Install & Reboot
- Click Install Now and wait for the process to finish.
- Remove the USB drive and restart your computer.
📌 Step 6: Post-Installation Setup
🎯 Things to do after installing Linux:
✅ Update the system – Run sudo apt update && sudo apt upgrade (for Ubuntu-based distros).
✅ Install essential software – Web browser, media player, office suite, etc.
✅ Enable firewall – Use sudo ufw enable for extra security.
✅ Explore the terminal – Get familiar with basic Linux commands.
🎯 Final Thoughts
Congratulations! 🎉 You’ve successfully installed Linux on your computer. Now, explore your new system and start customizing it to fit your needs.
📌 Call to Action (CTA)
💬 Did you install Linux? Let us know your experience in the comments!
🔔 Follow TechNops.com for more Linux tutorials!

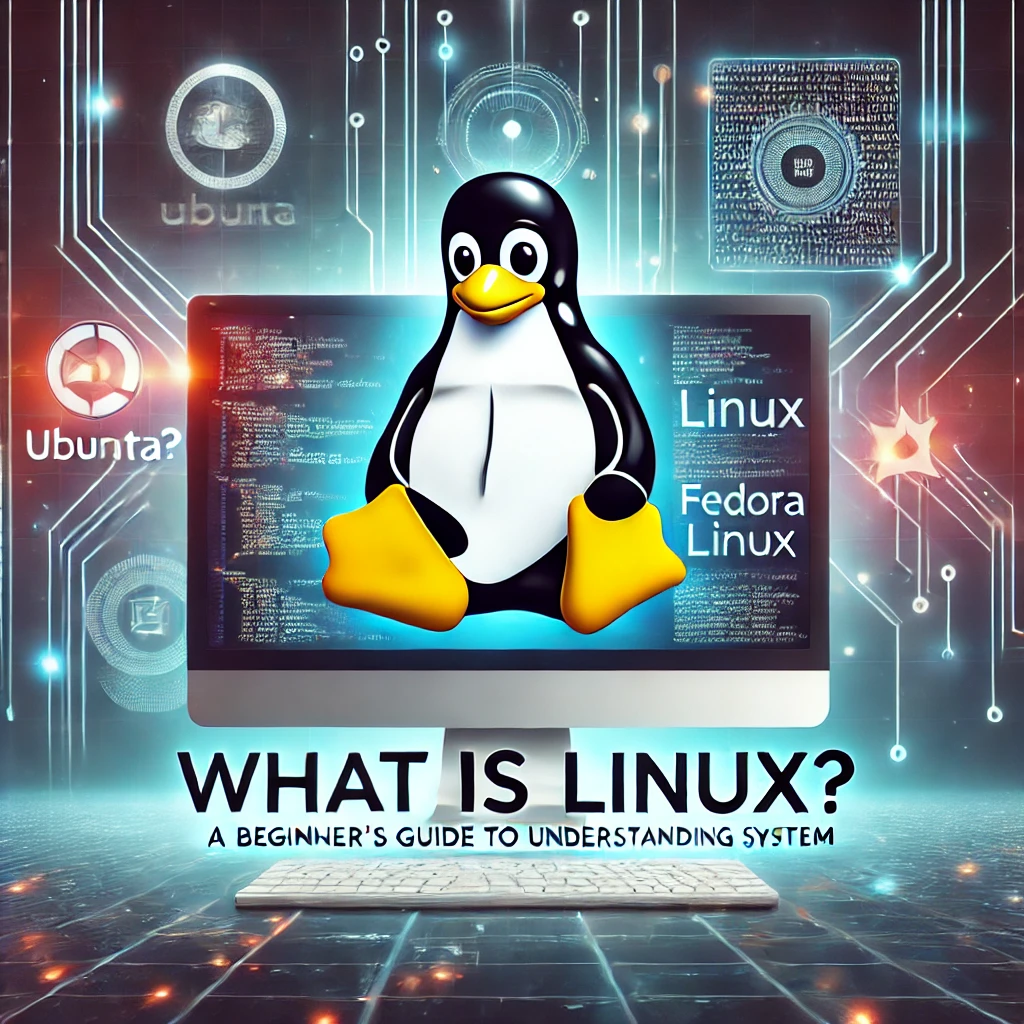
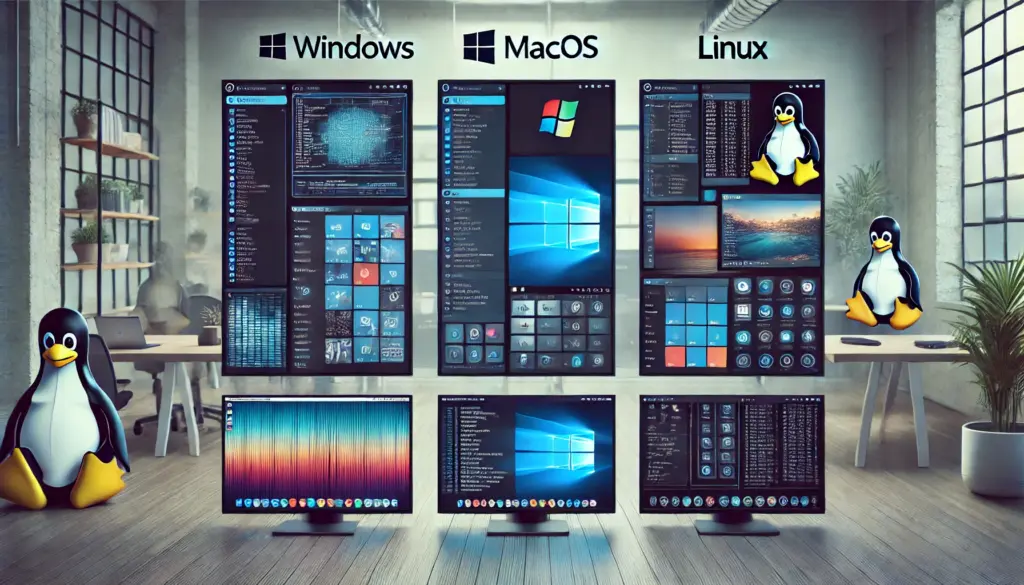
Pingback: Linux vs Windows vs macOS – Which One is Right for You? - TechNops