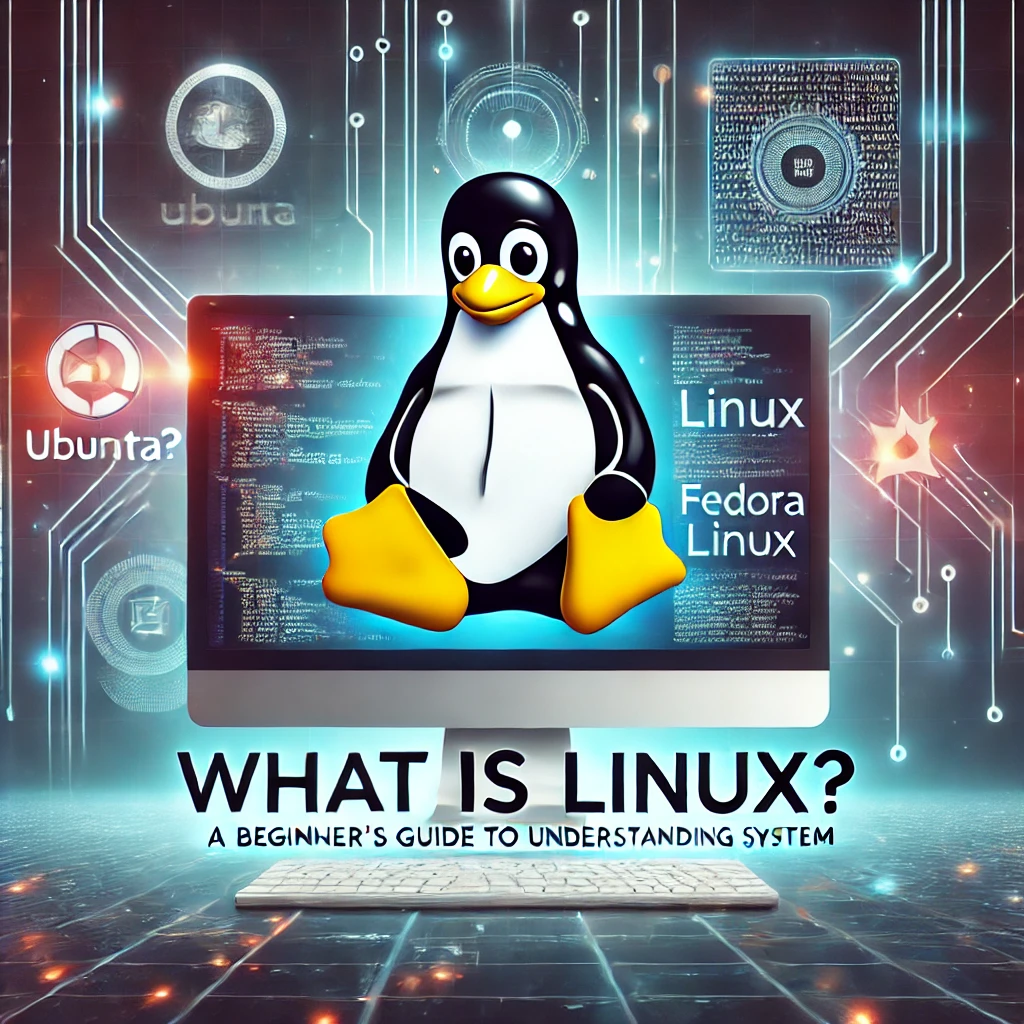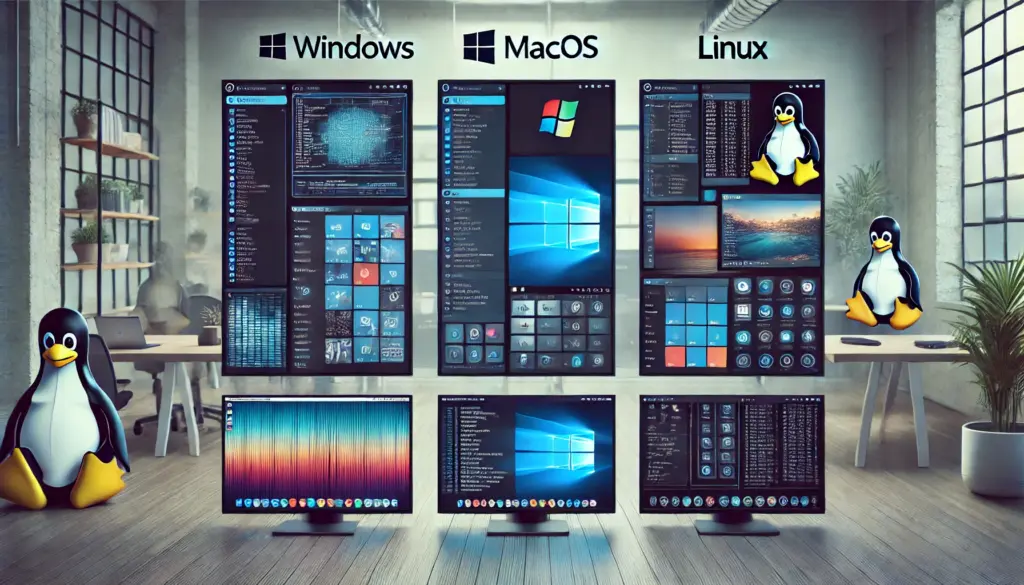Linux Backup & Restore Strategies – Rsync, Tar, and Timeshift
Backing up your data is like wearing a seatbelt—you don’t notice its importance until something goes wrong. Whether you’re a Linux newbie tinkering with your first Ubuntu install or a seasoned sysadmin managing critical servers, having a solid backup and restore strategy is non-negotiable. Linux offers a treasure trove of tools to safeguard your files, and today, we’re diving deep into three heavyweights: Rsync, Tar, and Timeshift. These tools are versatile, powerful, and—best of all—free. By the end of this guide, you’ll know exactly how to use them, when to choose one over the others, and how to recover your system like a pro.

Table of Contents
- Why Backup Matters on Linux
- Tool #1: Rsync – The Syncing Superstar
- Tool #2: Tar – The Archiving Ace
- Tool #3: Timeshift – The System Snapshot Savior
- Comparing Rsync, Tar, and Timeshift
- Best Practices for Linux Backups
- Conclusion: Your Data, Your Safety Net
🛡️ Why Backup Matters on Linux
Imagine this: You’ve spent weeks perfecting your Linux server setup—custom scripts, optimized configs, and a pristine home directory. Then, a rogue rm -rf command or a failed system update wipes it all out. Without a backup, you’re starting from scratch. On Linux, where users have unparalleled control, mistakes (or hardware failures) can be catastrophic. That’s why backups aren’t just a good idea—they’re essential.
Linux backup tools like Rsync, Tar, and Timeshift cater to different needs:
- Rsync excels at syncing files and creating incremental backups.
- Tar is perfect for archiving entire directories into portable files.
- Timeshift specializes in system snapshots, protecting your OS from disaster.
In this post, we’ll explore each tool in detail, with practical examples you can try yourself. Let’s get started!
🚀 Rsync – The Syncing Superstar
ℹ️ What is Rsync?
Rsync (short for “remote sync”) is a command-line tool that synchronizes files and directories between two locations—local or remote. It’s fast, efficient, and widely used by sysadmins for backups, mirroring, and data migration.
💡 Fun Fact: Rsync was first released in 1996 by Andrew Tridgell and Paul Mackerras. It’s still a go-to tool nearly 30 years later!
❓ Why Use Rsync for Backups?
Rsync shines because of its delta-transfer algorithm. Instead of copying entire files every time, it only transfers the changes (deltas), saving time and bandwidth. Other perks include:
- Incremental backups: Only new or modified files are copied.
- Versatility: Works locally or over SSH to remote servers.
- Preservation: Keeps file permissions, timestamps, and ownership intact.
📝 How to Use Rsync: Step-by-Step
Let’s walk through a basic Rsync backup. Say you want to back up your ~/Documents folder to an external drive mounted at /mnt/backup.
Step 1: Install Rsync
Rsync comes pre-installed on most Linux distros. To check, run:
rsync --versionIf it’s missing, install it:
- Ubuntu/Debian:
sudo apt install rsync - Fedora:
sudo dnf install rsync - Arch:
sudo pacman -S rsync
Step 2: Run a Basic Rsync Command
Here’s the simplest backup command:
rsync -av ~/Documents /mnt/backup-a: Archive mode (preserves permissions, timestamps, etc.).-v: Verbose output (shows what’s being copied).
This copies everything from ~/Documents to /mnt/backup/Documents. Run it again, and Rsync only updates what’s changed—lightning fast!
Step 3: Add Incremental Backups
For dated backups, use a destination folder with a timestamp:
rsync -av ~/Documents /mnt/backup/Documents_$(date +%Y-%m-%d)Now you’ll have folders like Documents_2025-03-20.
Step 4: Backup to a Remote Server
Got a remote machine? Sync over SSH:
rsync -av -e ssh ~/Documents user@remote-server:/home/user/backupEnter your SSH password (or use a key for automation), and you’re set.
⚙️ Advanced Rsync Tricks
Rsync is packed with options. Here are some power-user favorites:
Exclude Files:
Skip unnecessary stuff like temp files:
rsync -av --exclude '*.tmp' ~/Documents /mnt/backupDry Run:
Test without copying:
rsync -av --dry-run ~/Documents /mnt/backupDelete Option:
Mirror deletes from source to destination:
rsync -av --delete ~/Documents /mnt/backupCompression:
Save bandwidth on remote backups:
rsync -avz ~/Documents user@remote-server:/home/user/backup🔄 Restoring with Rsync
Restoring is as simple as reversing the source and destination:
rsync -av /mnt/backup/Documents ~/DocumentsIf you’ve got dated backups, pick the one you need:
rsync -av /mnt/backup/Documents_2025-03-19 ~/DocumentsDone! Your files are back where they belong.
📦Tar – The Archiving Ace
ℹ️ What is Tar?
Tar (short for “tape archive”) is a classic Unix tool for bundling files and directories into a single archive file—often compressed with tools like gzip or bzip2. It’s been around since 1979 and remains a staple for Linux users.
❓ Why Choose Tar for Backups?
Tar is ideal when you need a portable, self-contained backup. Its strengths include:
- Compression: Shrinks large datasets into manageable files.
- Simplicity: One command to archive everything.
- Flexibility: Works with any storage medium—local drives, USBs, or cloud.
📝 Creating Backups with Tar
Let’s archive your ~/Projects folder into a compressed file.
Step 1: Install Tar
Tar is pre-installed on virtually all Linux systems. Verify with:
tar --versionIf missing (unlikely), install it via your package manager.
Step 2: Create a Basic Archive
To archive without compression:
tar -cvf projects_backup.tar ~/Projects-c: Create a new archive.-v: Verbose (lists files as they’re added).-f: Specify the output file.
Step 3: Add Compression
For smaller files, use gzip:
tar -cvzf projects_backup.tar.gz ~/ProjectsOr bzip2 for even better compression:
tar -cvjf projects_backup.tar.bz2 ~/ProjectsStep 4: Exclude Files
Skip unwanted files (e.g., logs):
tar -cvzf projects_backup.tar.gz --exclude='*.log' ~/ProjectsStep 5: Store It
Move the archive to your backup location:
mv projects_backup.tar.gz /mnt/backup/🔄 Restoring from Tar Archives
Restoring is straightforward. To extract:
tar -xvzf /mnt/backup/projects_backup.tar.gz -C ~/-x: Extract files.-C: Change directory (optional; defaults to current dir).
If you forgot what’s inside, peek first:
tar -tvf projects_backup.tar.gz⚙️ Tar Tips for Power Users
Incremental Backups:
Use --listed-incremental for snapshots:
tar -cvzf projects_incr.tar.gz --listed-incremental=snapshot.snar ~/ProjectsSplit Archives:
For large backups, split into chunks:
tar -cvzf - ~/Projects | split -b 1G - projects_backup.tar.gz.Verify Integrity:
Check your archive:
tar -tvf projects_backup.tar.gz > /dev/null⏱️ Timeshift – The System Snapshot Savior
ℹ️ What is Timeshift?
Timeshift is a modern Linux tool designed to protect your system by creating snapshots. Think of it as a “system restore” for Linux, similar to Windows’ restore points. It’s especially popular on desktops like Ubuntu and Mint.
❓ Why Use Timeshift?
Timeshift focuses on system files, not personal data (though it can include /home if you want). It’s perfect for:
- System Recovery: Undo bad updates or configs.
- Ease of Use: GUI and CLI options.
- Scheduled Snapshots: Set it and forget it.
📝 Setting Up Timeshift
Step 1: Install Timeshift
On Ubuntu:
sudo apt install timeshiftOn Fedora:
sudo dnf install timeshiftOn Arch:
sudo pacman -S timeshiftStep 2: Launch Timeshift
Open it via GUI or CLI:
timeshift-gtk # GUItimeshift # CLIStep 3: Configure It
- Snapshot Type: Choose RSYNC (file-based) or BTRFS (if your filesystem supports it).
- Location: Pick a backup drive (e.g.,
/mnt/backup). - Schedule: Daily, weekly, or monthly snapshots.
📸 Creating and Managing Snapshots
Via GUI
- Open Timeshift.
- Click “Create” to make a snapshot.
- Watch it save your system state.
Via CLI
sudo timeshift --create --comments "Before kernel update"List snapshots:
sudo timeshift --list🔄 Restoring with Timeshift
Via GUI
- Boot from a live USB if your system’s down.
- Open Timeshift, select a snapshot, and click “Restore.”
- Reboot—good as new!
Via CLI
sudo timeshift --restore --snapshot "2025-03-19_12-00-00"⚖️ Comparing Rsync, Tar, and Timeshift
| Feature | Rsync | Tar | Timeshift |
|---|---|---|---|
| Best For | File syncing | Archiving | System snapshots |
| Incremental | Yes | Yes (with effort) | Yes |
| Compression | Optional (with -z) | Yes | No |
| Ease of Use | CLI-heavy | Simple CLI | GUI + CLI |
| Remote Backup | Yes (SSH) | Manual | No |
✅ Best Practices for Linux Backups
- 3-2-1 Rule: 3 copies, 2 local devices, 1 offsite.
- Test Restores: Verify your backups work.
- Automate: Use
cronor Timeshift schedules. - Encrypt Sensitive Data: Add GPG or similar.
- Monitor Space: Don’t let drives fill up.
🌟 Conclusion: Your Data, Your Safety Net
Whether you’re syncing files with Rsync, archiving with Tar, or snapshotting with Timeshift, Linux gives you the tools to stay in control. Start small—try Rsync for your documents, Tar for a project archive, or Timeshift for your next system tweak. Your future self will thank you when disaster strikes.
📚 Learn More:
What’s your go-to backup strategy? Drop a comment below—I’d love to hear your setup!