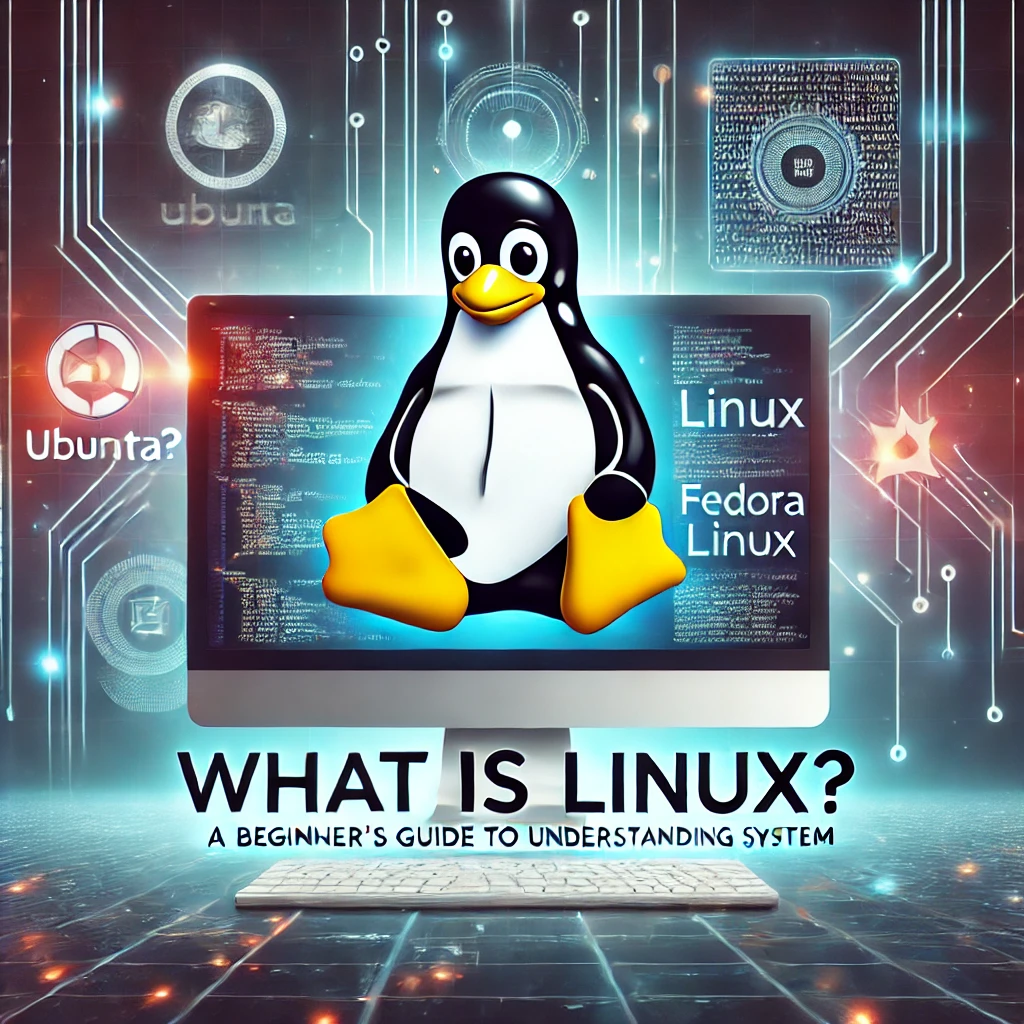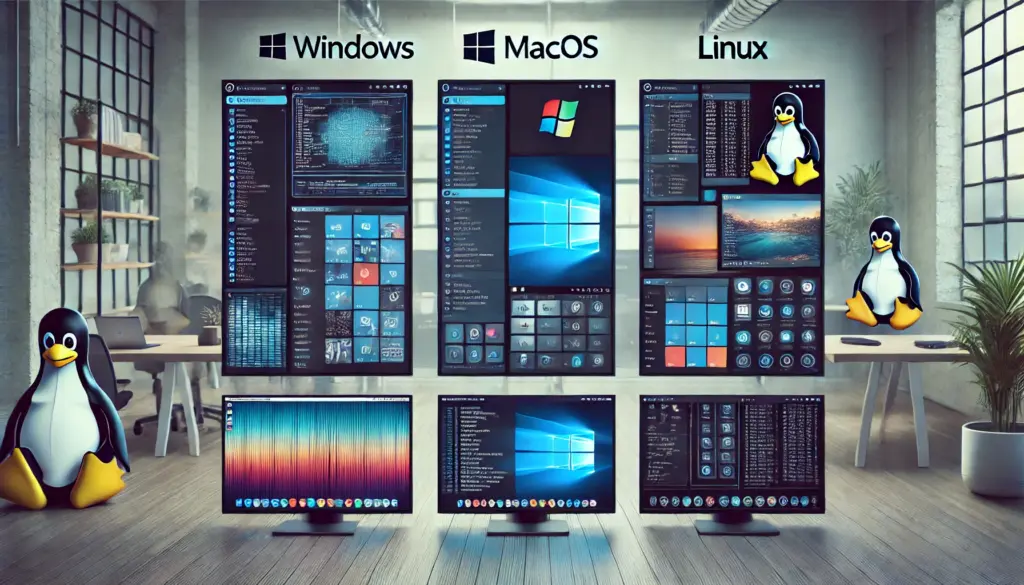Linux Performance Monitoring – Top, htop, iostat, and More
Introduction: Why Linux Performance Monitoring Matters in 2025
🌟 “Performance is the heartbeat of any system.”
If you’re managing a Linux system—whether it’s a personal server, a cloud instance, or an enterprise-grade setup—you’ve likely wondered: “How do I know if my system is running smoothly?” Whether you’re a sysadmin, developer, or hobbyist, monitoring performance is your key to preventing crashes, slowdowns, and resource overuse. In this comprehensive guide, we’ll explore the world of Linux performance monitoring, focusing on essential tools like top, htop, and iostat, plus other gems that belong in your arsenal.
By the time you finish this 5,000+ word deep dive, you’ll not only understand how these tools work but also how to use them like a pro to keep your Linux machine optimized in 2025. Let’s dive in!
What is Linux Performance Monitoring?
🔍 “Knowledge is power, and monitoring gives you that knowledge.”
Linux performance monitoring is all about tracking your system’s vital stats—CPU usage, memory consumption, disk I/O, network activity, and more. It’s like a health checkup for your server. Without it, you’re guessing in the dark, hoping everything’s fine until it’s not.
In 2025, with increasingly complex workloads (think AI, containers, and real-time analytics), monitoring is non-negotiable. The tools we’ll cover—top, htop, iostat, and beyond—are your go-to instruments for diagnosing and optimizing your system.
The Big Players: Core Linux Monitoring Tools
Let’s break down the top tools you’ll need, complete with how-tos, features, and use cases.
1. Top: The Classic Workhorse
⚙️ “If it ain’t broke, don’t fix it.”
The top command is the OG of Linux monitoring tools. Pre-installed on nearly every distro, it offers a real-time, interactive view of your system’s processes.
How to Launch Top
Open your terminal and type:
topPress Enter, and you’re in!
What You’ll See
- Header Section: CPU usage (%user, %system, %idle), memory stats (used, free, buffered), and load averages (1, 5, 15 minutes).
- Process List: A table showing PID, user, priority, CPU%, and memory% for running processes.
Key Features
- Sorting: Press
Shift + Pto sort by CPU orShift + Mfor memory. - Kill a Process: Hit
k, enter the PID, and send a SIGTERM. - Renice: Use
rto adjust process priority.
When to Use Top
Top is perfect for quick diagnostics. Spot a CPU-hogging script or a memory leak fast. Its downside? A clunky, monochrome interface—which is where htop shines.
2. htop: Top’s Flashy Cousin
🎨 “Beauty meets functionality.”
If top is a reliable old truck, htop is a sleek sports car. It’s colorful, intuitive, and even supports mouse clicks.
Installation
Not pre-installed? Get it with:
- Ubuntu/Debian:
sudo apt install htop - Fedora:
sudo dnf install htop - Arch:
sudo pacman -S htop
Run it:
htopWhat You’ll See
- Meters: Visual bars for CPU, memory, and swap. Each CPU core gets its own!
- Process List: Color-coded, scrollable, and more readable than
top.
Key Features
- Filter: Press
F3to search processes. - Tree View: Hit
F5for process hierarchies. - Kill with Ease: Select with arrows, press
F9, pick a signal.
When to Use htop
htop is ideal for a prettier, more user-friendly experience—especially on multi-core systems.
3. iostat: Disk I/O Deep Dive
💾 “Disks don’t lie—iostat tells their story.”
iostat (from the sysstat package) focuses on disk and I/O performance—crucial for spotting storage bottlenecks.
Installation
Install sysstat:
- Ubuntu/Debian:
sudo apt install sysstat - Fedora:
sudo dnf install sysstat
Run it:
iostatWhat You’ll See
- CPU Stats: %user, %system, %iowait.
- Device Stats: Per-disk metrics like transfers/sec (tps), KB read/written.
Useful Options
iostat -x: Extended stats (%util).iostat 2: Refresh every 2 seconds.iostat -d: Disk-only output.
When to Use iostat
Slow database or thrashing SSD? iostat pinpoints disk issues. Pair it with vmstat for deeper insights.
4. vmstat: The Memory Maestro
🧠 “Memory is the mind of your system.”
vmstat offers a quick look at memory, CPU, and I/O.
Run It
vmstatFor real-time updates:
vmstat 1What You’ll See
- procs: Waiting (r) or blocked (b) processes.
- memory: Free, buffered, cached.
- swap: Swap in/out (si/so).
- cpu: %user, %system, %idle.
When to Use vmstat
Great for memory leaks or swap issues. Lightweight and script-friendly.
5. ps: The Process Snapshot
📸 “Freeze-frame your system.”
ps gives a static, detailed process list.
Basic Usage
ps auxa: All users.u: User-friendly format.x: No-terminal processes.
What You’ll See
Columns: USER, PID, %CPU, %MEM, COMMAND.
Advanced Trick
Find specific processes:
ps aux | grep apacheWhen to Use ps
Perfect for static snapshots or scripting.
Beyond the Basics: More Tools to Explore
6. sar: Historical Performance Tracking
📊 “Look back to move forward.”
sar (from sysstat) logs system activity over time.
- Run:
sar -u(CPU),sar -d(disk). - Use Case: Spot trends like nightly CPU spikes.
7. netstat/ss: Network Insights
🌐 “Who’s talking to whom?”
netstat -tulpn: Ports and processes.ss -tuln: Modern alternative.- Use Case: Find bandwidth hogs.
8. dstat: All-in-One Monitoring
📈 “One tool to rule them all.”
- Install:
sudo apt install dstat - Run:
dstat -cdngy - Use Case: Real-time CPU, disk, network stats.
9. nmon: The Dashboard King
🎛️ “Visuals for the win.”
- Install:
sudo apt install nmon - Run:
nmon - Use Case: Interactive monitoring.
10. free: Memory at a Glance
💡 “How much RAM’s left?”
- Run:
free -h - Use Case: Quick memory check.
Practical Examples: Solving Real-World Problems
Scenario 1: High CPU Usage
- Run
toporhtop. Sort by CPU. - Kill with
kill -9 <PID>or renice. - Check
sar -ufor trends.
Scenario 2: Slow Disk Performance
- Run
iostat -x 1. Check %util, %iowait. - Use
vmstat 1for I/O. - Investigate with
ps aux | grep <suspect>.
Scenario 3: Memory Leak
free -hto confirm low memory.vmstat 1for swap usage.- Find the culprit in
htoporps.
Tips for Effective Monitoring in 2025
- Automate: Cron jobs with
sar. - Combine Tools:
htop+iostat. - Stay Updated: Follow X or Reddit.
- Visualize: Use Grafana dashboards.
Conclusion: Master Your Linux System
Linux performance monitoring is about staying proactive. With top, htop, iostat, and more, you’ve got the tools to keep your system running smoothly in 2025. Experiment with these commands, and take charge of your Linux environment!
📚 Learn More:
Got a favorite tool? Drop it in the comments—I’d love to hear your thoughts!