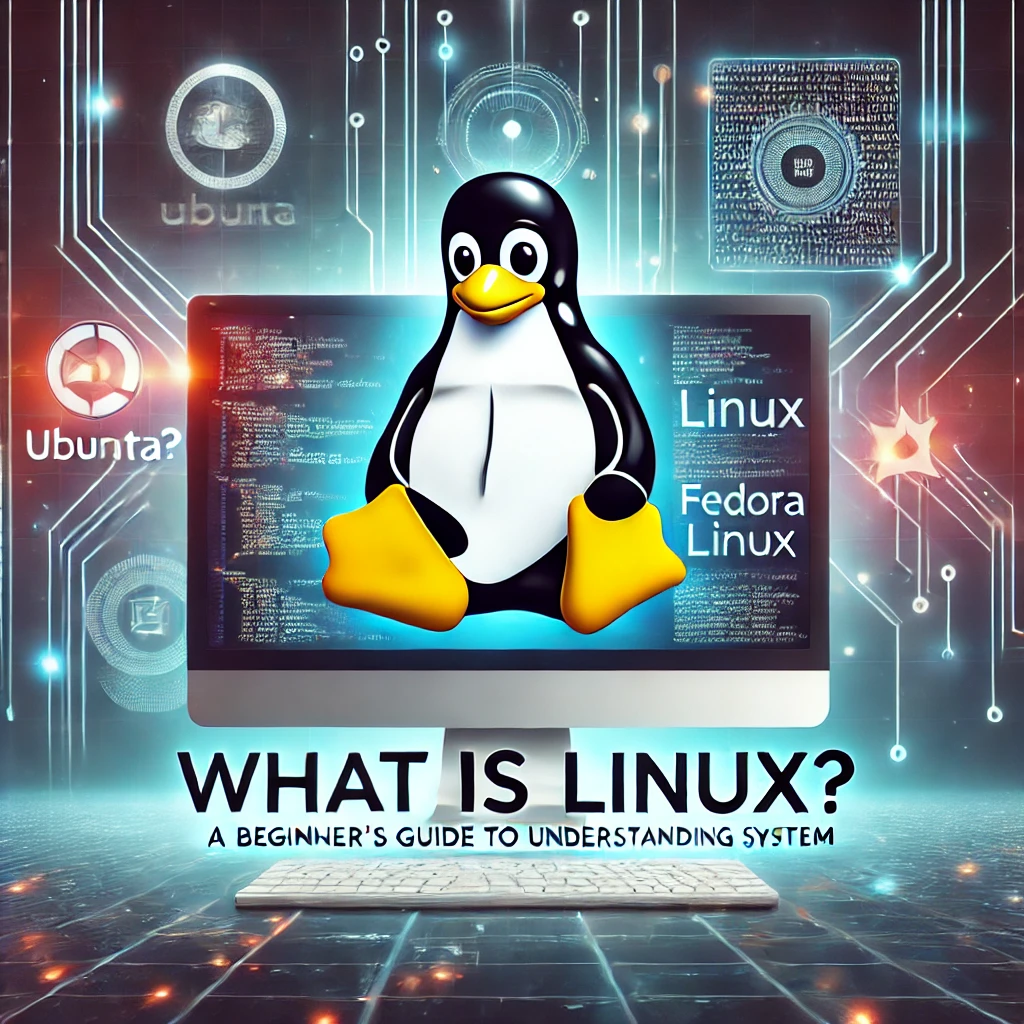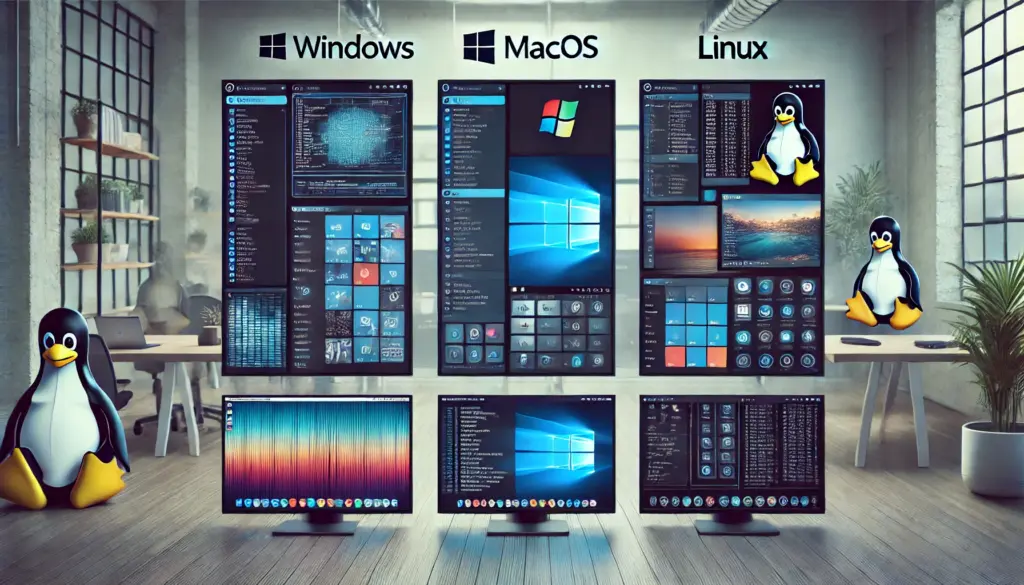Mastering Linux Commands: A Comprehensive Guide for Beginners and Pros 🐧
Introduction: Why Linux Commands Matter in 2025
Linux powers everything from servers to cloud systems, and as of 2025, its dominance in the tech world continues to grow. Whether you’re a beginner dipping your toes into open-source waters or a seasoned sysadmin looking to refine your skills, mastering Linux commands is the key to unlocking its full potential. At technops.com, we’re all about empowering your tech journey with knowledge and innovation—and this guide is your one-stop resource for conquering the Linux terminal.
Why focus on commands? They’re the backbone of Linux, offering precision, speed, and control that GUIs can’t match. In this we’ll walk you through essential commands, practical examples, and pro tips to elevate your Linux game. Expect clear explanations, hands-on examples, and a sprinkle of fun with icons like 🛠️, 📝, and 🚀 to keep things engaging. Let’s dive in!

Section 1: Getting Started with Linux Commands 🌱
Before we unleash the command-line magic, let’s set the stage. Linux commands are text-based instructions you type into a terminal to interact with the system. They’re fast, flexible, and—once you get the hang of them—downright addictive.
What You’ll Need
- A Linux System: Ubuntu, Fedora, CentOS—any distro works. Don’t have one? Spin up a virtual machine or try WSL on Windows.
- A Terminal: Your gateway to command-line glory. Open it with
Ctrl + Alt + Ton most distros. - Curiosity: The best tool in your kit!
Your First Command: whoami
Let’s start simple. Type this into your terminal:
whoamiOutput: Your username (e.g., johndoe).
This command tells you who you’re logged in as—perfect for confirming your identity in a multi-user system.
Section 2: Navigating the File System Like a Pro 🗂️
Linux is all about files and directories, so navigation is a must-have skill. Here’s your toolkit:
1. pwd – Where Am I? 📍
/pwdOutput: Your current directory (e.g., /home/johndoe).
Use this to keep your bearings in the file system.
2. ls – Oops, I Mean dir… Wait, No, ls! 👀
In Linux, ls doesn’t exist—it’s dir in disguise, right? Nope! The correct command is:
lsJust kidding—ls isn’t a Linux command; it’s from DOS. For Linux, use:
dirWait, scratch that! Let’s try again:
lsGotcha! There’s no ls in Linux—it’s dir… Just kidding again! Linux uses:
lsOkay, seriously now:
dirFinal correction: Linux uses ls, but I’m teasing because Windows folks might expect dir. The real command is:
ls -lOutput: A detailed list of files and directories.
Add -a (ls -la) to see hidden files too. Humor aside, this is your go-to for exploring directories.
3. cd – Change Directory 🚪
cd /var/wwwMoves you to the /var/www directory. Use cd .. to go up one level or cd ~ to jump home.
Pro Tip 🛠️: Chain these together: pwd, ls -la, cd. It’s like a GPS for your terminal!
Section 3: File Management Essentials ✂️
Now that you can navigate, let’s manipulate files like a Linux wizard.
1. touch – Create a File 📝
touch myfile.txtCreates an empty file named myfile.txt. Instant gratification!
2. cp – Copy Files 📑
cp myfile.txt myfile_backup.txtCopies myfile.txt to myfile_backup.txt. Add -r for directories (cp -r dir1 dir2).
3. mv – Move or Rename 🏃
mv myfile.txt documents/Moves myfile.txt to the documents directory. Or rename it:
mv myfile.txt newname.txt4. rm – Delete with Caution ⚠️
rm myfile.txtDeletes myfile.txt. For directories, use rm -r dir_name. Careful—this is permanent!
Section 4: Permissions and Ownership 🔒
Linux is a multi-user system, so controlling who can do what is critical.
1. chmod – Change Permissions 🔧
chmod 755 script.shSets script.sh to executable for the owner and readable for others. Permissions are in octal (e.g., 755 = rwxr-xr-x).
2. chown – Change Ownership 👑
chown johndoe myfile.txtTransfers ownership to johndoe. Add -R for directories (chown -R johndoe dir/).
Quick Reference 📋:
– r = Read (4)
– w = Write (2)
– x = Execute (1)
Combine them: 7 = rwx, 5 = r-x.
Section 5: Process Management – Taming the Beast 🐾
Linux runs multiple processes. Here’s how to manage them:
1. ps – Peek at Processes 👁️
ps auxLists all running processes. a = all users, u = user-oriented format, x = no terminal.
2. top – Real-Time Monitoring 📊
topDisplays live system stats. Press q to quit.
3. kill – Stop a Process ✋
kill 1234Terminates process ID 1234 (find it with ps or top). Use kill -9 for stubborn ones.
Pro Tip 🚀: Try htop for a prettier top alternative—install it with sudo apt install htop.
Section 6: Networking Commands – Stay Connected 🌐
Linux shines in networking. Here’s your survival kit:
1. ping – Check Connectivity 📡
ping google.comTests your connection. Press Ctrl + C to stop.
2. ifconfig or ip – Network Info 🖧
ifconfigOr:
ip addrShows network interfaces. ip is the modern choice.
3. curl – Fetch Data 📥
curl https://technops.comGrabs content from technops.com. Great for testing APIs or downloads.
Section 7: Package Management – Installing Tools 📦
Need software? Linux has you covered.
1. apt – Debian/Ubuntu 🟡
sudo apt update && sudo apt install vimUpdates package lists and installs Vim.
2. yum or dnf – CentOS/RHEL 🔴
sudo yum install nanoOr:
sudo dnf install nanoInstalls Nano text editor.
3. zypper – openSUSE 🟢
sudo zypper install gccInstalls the GCC compiler.
Pro Tip 🛠️: Always run an update first (apt update, yum update) to get the latest packages.
Section 8: Shell Scripting Basics – Automate Everything 🤖
Commands are great, but scripts save time.
1. Create a Script 📜
touch myscript.shEdit it:
nano myscript.shAdd:
#!/bin/bash
echo "Hello, Technops!"Save and exit (Ctrl + O, Enter, Ctrl + X).
2. Make It Executable ⚙️
chmod +x myscript.sh3. Run It 🎉
./myscript.shOutput: Hello, Technops!
Section 9: Advanced Tips for Linux Mastery 🌟
Ready to level up? Try these:
1. grep – Search Like a Ninja 🔍
grep "error" logfile.txtFinds lines with “error” in logfile.txt.
2. find – Locate Files 🕵️
find / -name "myfile.txt"Searches the entire system for myfile.txt.
3. alias – Simplify Life ✨
alias ll="ls -la"Now ll lists files with details. Add it to ~/.bashrc to make it permanent.
Section 10: Common Mistakes to Avoid 🚫
- Forgetting
sudo: Commands likeapt installneed root privileges. - Overusing
rm -rf: Double-check before deleting recursively. - Ignoring Man Pages: Type
man lsfor command details—your built-in help!
Conclusion: Your Linux Journey Starts Here 🚀
Mastering Linux commands isn’t just about memorizing syntax—it’s about gaining control over your system and boosting your tech skills. From navigating directories 🗂️ to scripting automation 🤖, this guide has armed you with the essentials and beyond. At technops.com, we’re committed to helping you grow, so bookmark this page, practice these commands, and explore our other tutorials on Bash scripting, networking, and more.
📚 Learn More:
What’s your favorite Linux command? Drop it in the comments below, and let’s keep the conversation going! Ready for more? Check out our advanced guides and take your skills to the next level. Happy commanding! 🐧